Troubleshooting Windows 10 and Windows 11 Display Issues
Often, issues like the unexpected Shell behaviour, multiple displays can come under Windows 11 Display issues . Windows requires a Display driver for various functions, including background and foreground tasks(likewise, the sleep feature requires a working display driver!).
This article discusses the steps for troubleshooting Display driver issues on your computer.
Display driver issues Windows
If you are having issues with Display drivers in Windows, there are multiple steps you can try. You can try rolling back the Display driver, or use DDU to remove all drivers and reinstall the same. You can also try miscellaneous steps mentioned at the end.
Applies to: Windows 11, Windows 10
Rollback the display driver to the previous version to resolve Windows 11 display issues
A display driver issue can often be caused by a new driver, either pushed by the OEM or Windows update. Removing the latest driver and rolling back to the older version would help in that case.
To rollback the Display driver to the previous version, see the steps below:
- Right-click the Start button and select Device Manager.
- Expand the Display option.
- Right-click your display device, something like Intel HD graphics and choose Properties.
- On the Driver tab, click Roll Back driver. Click yes if prompted.
- Click OK.
- Confirm if your problem is resolved.
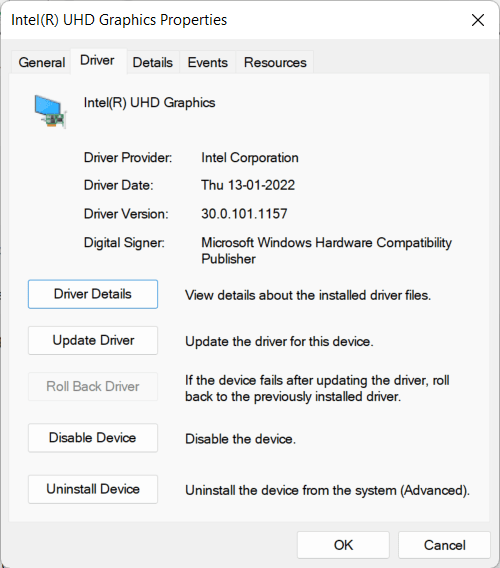
Uninstall the display driver to resolve display driver issues
In case, if rolling back the Display driver hasn’t helped, the next step you can try is to uninstall the display driver. For uninstalling, we can use a software named DDU which is Display driver uninstaller removes the imprints of the current driver installed on the computer. The good thing about this tool is that it removes the drivers’ traces from the registry.
- Please download DDU from this link.
- Extract the ZIP file and Open DDU(ver).exe file.
- Extract the folder contents when prompted.
- Run the file.
- Click Close on Preferences.
- On the right-pane, select GPU. If you have Audio issues or multiple displays, select Audio.
- Select the GPU, i.e. Intel/AMD/Nvidia. If you have multiple GPUs in a laptop, remove both one by one.
Straightaway, select the Clean and Restart button. This step would remove the driver and restart your computer, which can fix Windows 11 display issues.
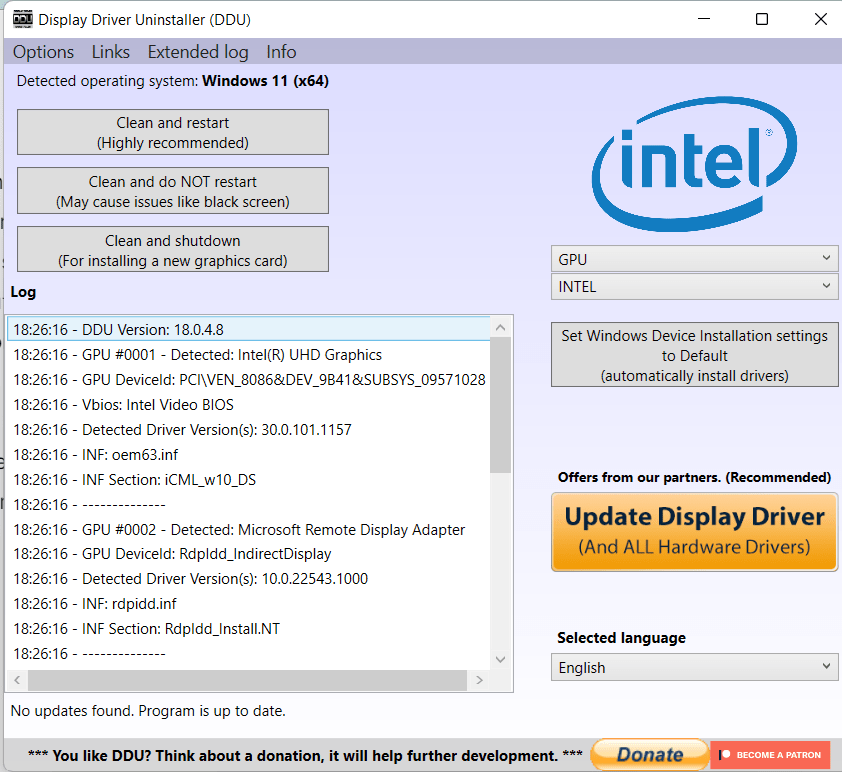
Eventually, after Windows restarts, check for Windows updates, or download the display driver from the computer manufacturer and see if the display driver issues resolve.
Download Intel Drivers and Software
AMD Drivers and Support for Radeon, Radeon Pro, FirePro, APU, CPU, Ryzen, desktops, laptops
Afterwards, the installation, see if your issue is resolved.
Try using an older version of the display driver.
You could use an older version if DDU does not resolve your problem. Most manufacturers provide older versions of the display driver. To install an older version of the driver, see below:
- Use DDU to remove the driver’s traces.
- Pause Windows updates so that it does not install the latest version of the driver.
- Go to the manufacturer’s website and download the older copy. Intel, for example, provides it as shown in the screenshot.
- Afterwards, Install the older copy of the driver.
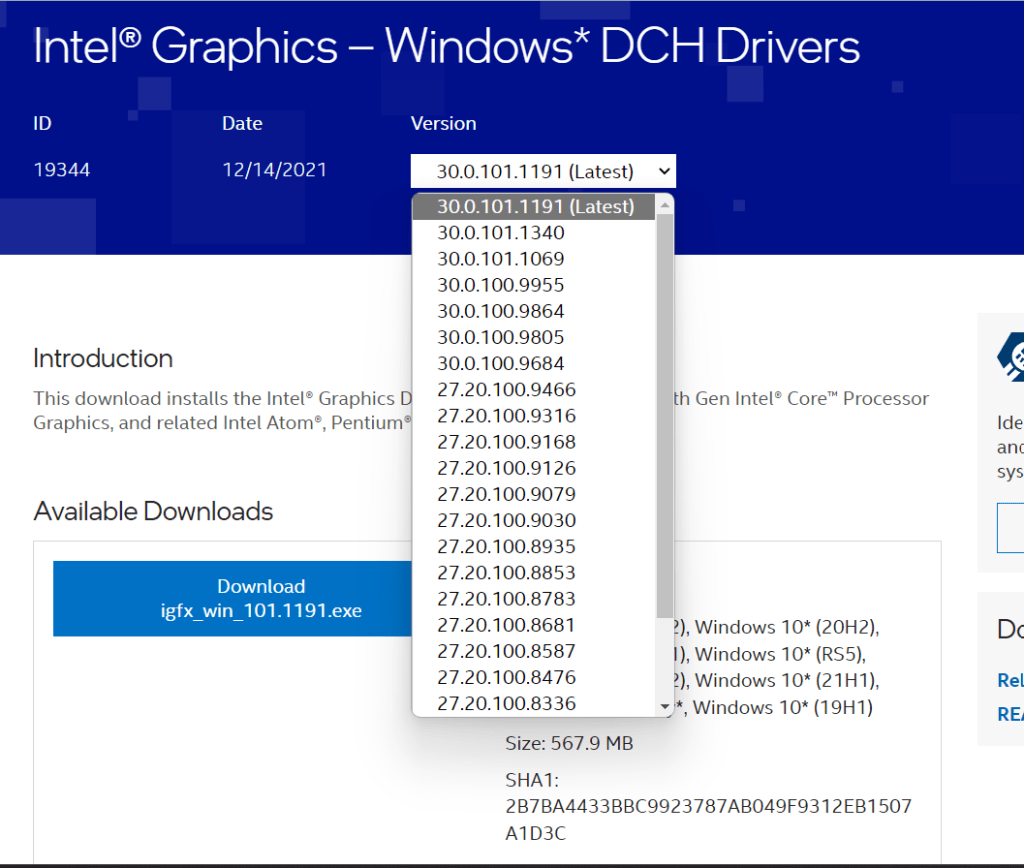
Afterwards, see if your issue is resolved.
Miscellaneous troubleshooting steps:
- Disable GPU overclocking if enabled in the BIOS.
- If there is a hardware acceleration option in BIOS, try disabling it.
- Additionally, Make sure BIOS firmware is fully updated.
- If you have a specific app having problems, you can set a particular GPU in Settings>Display>Graphics Settings.
- Try lowering the refresh rate in Settings.
- Lastly, try to isolate the problem in a clean boot or Safe mode.
To conclude, these steps can help you troubleshoot the Display driver in Windows.
Also check:
