Create a Windows 11 Bootable USB
This guide helps you to create a Windows 11 Bootable USB by downloading the Official ISO file from the Microsoft Software Download website. Please note that downloading Windows 11 requires a working computer – if your PC is not working, use a working computer running Windows Operating System.
How to Create a bootable USB Flash drive for Windows 11
To Create a USB Flash drive to Install or repair Windows 11, use any of the options below:
- Use the Media Creation Tool from Microsoft to Create a USB Flash drive of Windows 11(When available).
- Download the ISO file from the Windows website, and use Rufus to create a bootable media.
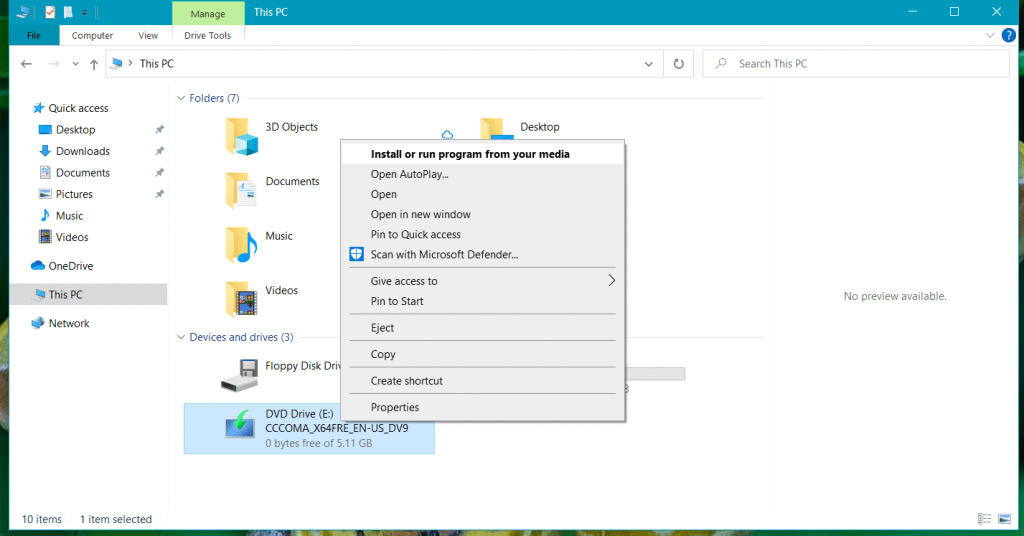
Applies To : Windows 11
Create a Windows 11 Bootable USB using the Media Creation Tool by Microsoft
The Windows 11 Media Creation Tool can be used to create a Windows 11 bootable USB. To download it, click the link below.
Download Windows 11 Media Creation Tool
- After the download is finished, execute the Media Creation Tool.
- Select Create Installation Media for another PC.
- If you want to upgrade the same device on running the Tool, check the box titled “Use the recommended options for this PC.”. If it is a separate PC, choose the desired options and click Next.
- Select your USB drive on the next screen.
- Let the Process complete of writing the Installation files to the USB drive.
- Click Finish.
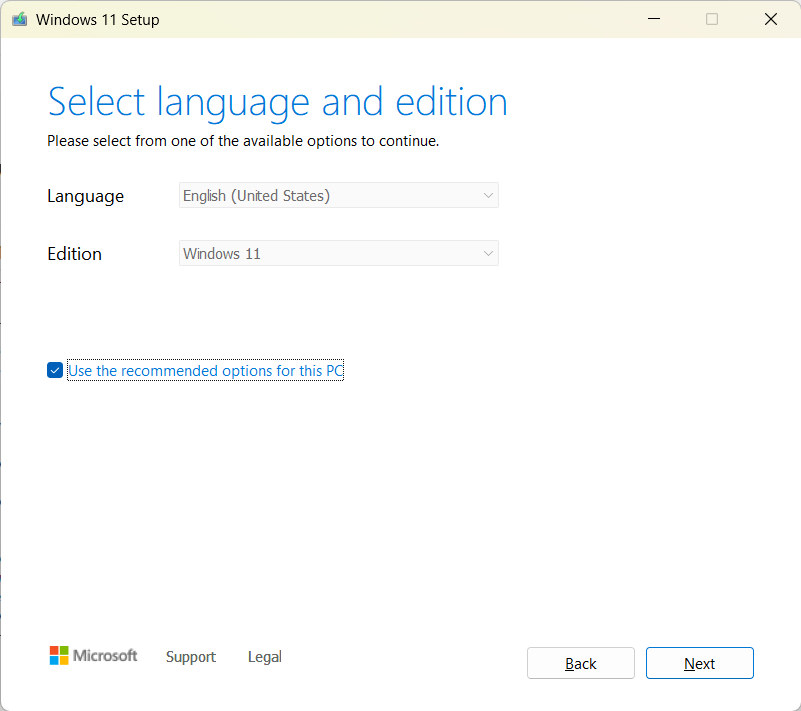
Download the Installation Media of Windows 11
If the Media Creation Tool is giving an error to create a Windows 11 Bootable USB, you can download the ISO file and use a 3rd party tool, known as Rufus, to create a USB drive. First, download the ISO file using the following steps:
- Go to Windows 11 Software Download Page
- Under Download Disk Image, select Windows 11.
- Select the desired language for the installation media.
- Click 64-bit Download.
Create a Windows 11 bootable Flash drive using Rufus
After the ISO file is downloaded correctly, you need to burn it to a USB Flash drive, which must be at least 8GB, so that we can start the computer using it. For that, we can use software like Rufus. The USB media must not have any data, or it will be lost when the process is started and the Media is burnt.
The detailed steps for Rufus are here:
- Download Rufus from Get Rufus – Microsoft Store
- Open the Software.
- Under Boot selection, click the select button.
- Select the Windows 11 ISO file from the File Explorer.
- Make sure the partition is set as GPT and UEFI, which are prerequisites for Windows 11.
- Click Start.
- Confirm the data loss warning.
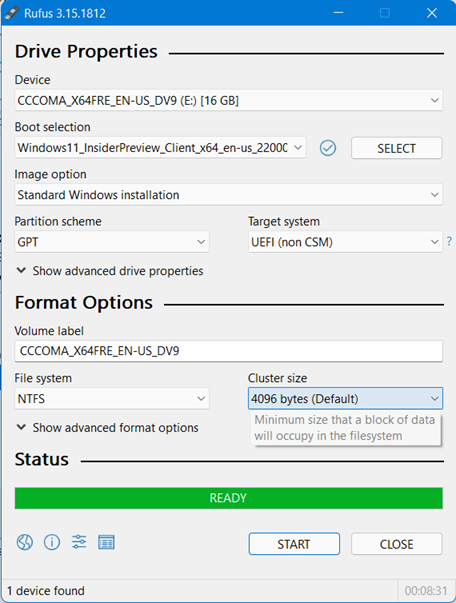
These steps can help you create a Windows 11 drive for Installation or repair. If you have any feedback, let us know in the comments.
