Windows Spotlight not working in Windows 11
This article will help you with the Windows Spotlight feature, if it is not working for the background and Lock screen on your Windows 11 device.
Windows Spotlight on Windows 11 – What does it do
Windows Spotlight in Windows 11 is a feature that automatically displays high-quality, curated images on the lock screen and desktop background. This enhances the visual experience every time the device is locked or started. Windows Spotlight regularly updates these images from Microsoft’s online collection, ensuring fresh and engaging visuals. This feature combines aesthetics with functionality, making the lock screen both attractive. Sometimes, the Lock screen or the Desktop background does not change, and this article would help you fix the issue, so that you get new images every day. If you have issues related to Shell, you can consider having a look here.
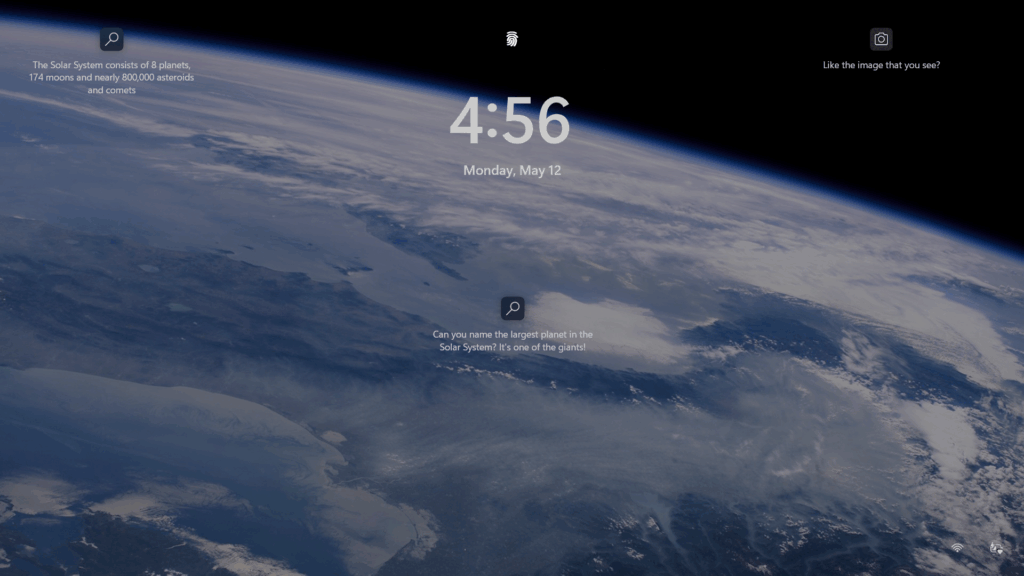
Turn on the Background Apps feature
Windows Spotlight uses some background apps in order to work. If some app or settings disable running Background apps, the Windows Spotlight feature would stop working. To enable Background apps, simply 2 commands help. For that, see the steps below:
- Right-click the Start button and Choose Windows Terminal (Admin).
- Press Yes when prompted.
- Execute these commands:
reg delete "HKEY_CURRENT_USER\Software\Microsoft\Windows\CurrentVersion\BackgroundAccessApplications" /v GlobalUserDisabled /f
reg delete "HKEY_CURRENT_USER\Software\Microsoft\Windows\CurrentVersion\Search" /v BackgroundAppGlobalToggle /f
To resolve the issue, restart your computer and try toggling the Windows Spotlight switch again. The change to your desktop background may take up to 24 hours to take effect. However, you can quickly verify whether the problem is fixed by pressing the Win + L keys to lock your computer. The lock screen image should update immediately.
Create the relevant folders
This is the most effective solution.. Windows Spotlight requires some folders to run with the help of WindowsCBS package. If the folders are absent, the feature won’t work. For checking and ensuring the folders are intact, see the steps below:
- Press Win+R keys to open the run dialog box. Paste this path: %localappdata%\Packages\MicrosoftWindows.Client.CBS_cw5n1h2txyewy\LocalCache
- Inside the Packages folder, concurrently check if there is a “Microsoft” folder with another folder. In the folder, there should be a folder named “IrisService” which downloads the Spotlight Image copy.
- If the folders are not present within that path, create this folder structure: Microsoft -> IrisService
- Restart the computer.
- Lastly, press Win+L and see if there is a new Image on the Lock screen.
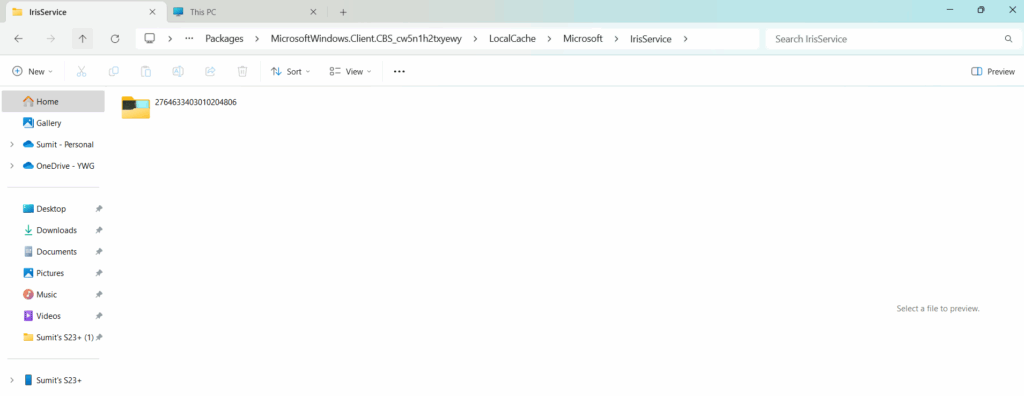
Ensure the Registry items are correctly set for the feature
Taken from this Reddit post, this solution is also very effective. Open the Registry Editor by pressing Win + R, typing regedit, and hitting Enter. Navigate to the key:
HKEY_CURRENT_USER\Software\Microsoft\Windows\CurrentVersion\DesktopSpotlight
Ensure the following 32-bit String values (REG_SZ) exist under this key:
- RegistrationStatusCheck
- Rotation
- State
- UpdateTask
- UpdateTimer
- WallpaperRefresh
If any are missing, right-click in the right pane, select New > String Value, name it accordingly, and set its value as needed. This confirms the presence of essential Desktop Spotlight configuration entries.
Reset Windows Spotlight entirely
There are a few commands which help Resetting the Windows spotlight. These commands, when executed can reset the packages and configuration foles, which typically help to get rid of the issue. For that, see the steps below.
- Open a Powershell Window as administrator.
- Next, execute these commands:
DEL /F /S /Q /A "%USERPROFILE%/AppData\Local\Packages\MicrosoftWindows.Client.CBS_cw5n1h2txyewy\LocalCache\Microsoft\IrisService"
DEL /F /S /Q /A "%USERPROFILE%/AppData\Local\Packages\Microsoft.Windows.ContentDeliveryManager_cw5n1h2txyewy\LocalCache\Microsoft\IrisService"
DEL /F /S /Q /A "%USERPROFILE%/AppData\Local\Packages\Microsoft.Windows.ContentDeliveryManager_cw5n1h2txyewy\LocalState\Assets"
DEL /F /S /Q /A "%USERPROFILE%/AppData\Local\Packages\Microsoft.Windows.ContentDeliveryManager_cw5n1h2txyewy\Settings"
Get-AppxPackage Microsoft.Windows.ContentDeliveryManager | Reset-AppxPackage
Get-AppxPackage MicrosoftWindows.Client.CBS | Reset-AppxPackage- Restart the computer, and press Win+L to ensure if the issue is resolved.
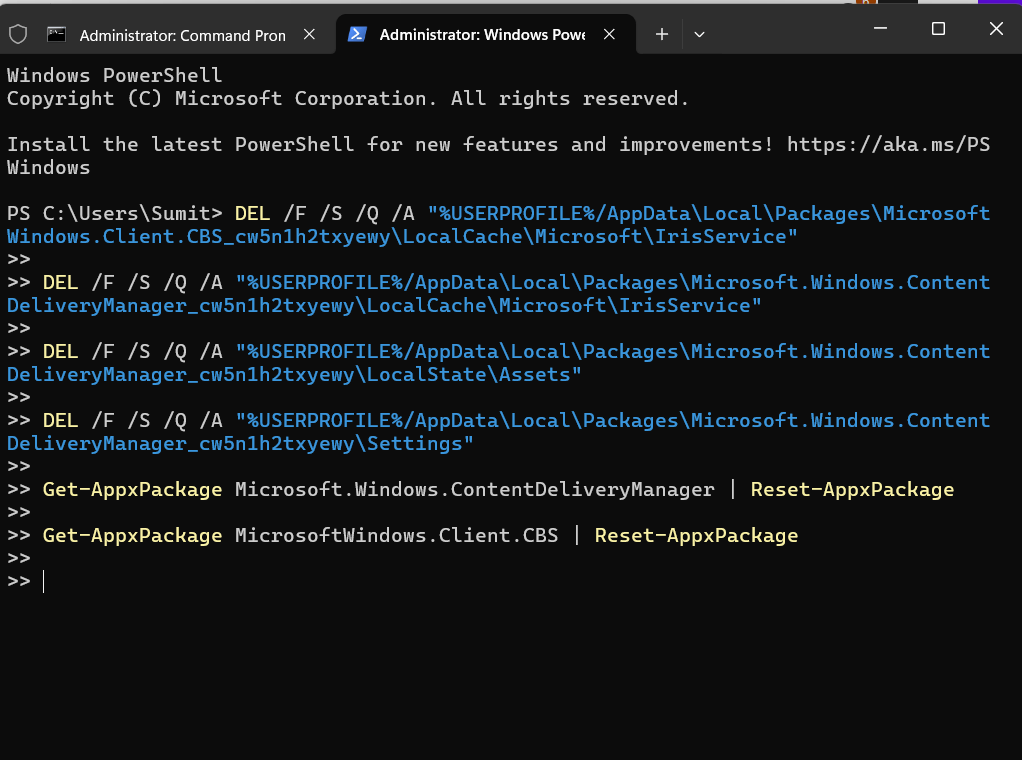
To summarize, these steps can help you get Windows Spotlight working again. You can also run a repair install, if none of the steps resolve this issue.
